SnapMaps Tab |

|

|
|
SnapMaps Tab |

|

|
|
|
||
The SnapMaps screen manages and imports the data retrieved from the SnapMaps website. The SnapMap Fields tab displays information about each field. The SnapMap Soils tab displays information about the individual soils in each field. The SnapMap Restrictions tab displays information about and imports the restrictions for each field. The SnapMap Features tab displays each point, line and polygon feature created on the website. The SnapMap Acres tab displays various spreadable acres for each field.
When you first run a new version of SnapPlus, upload your farm data to the website then do a download to get any updates to the mapped features (Soils, SWQMA, nutrient restrictions areas, etc.) . Changes will show up as "differences" (highlighted and bold italics) on the SnapMaps Field, Restrictions or Acres tabs
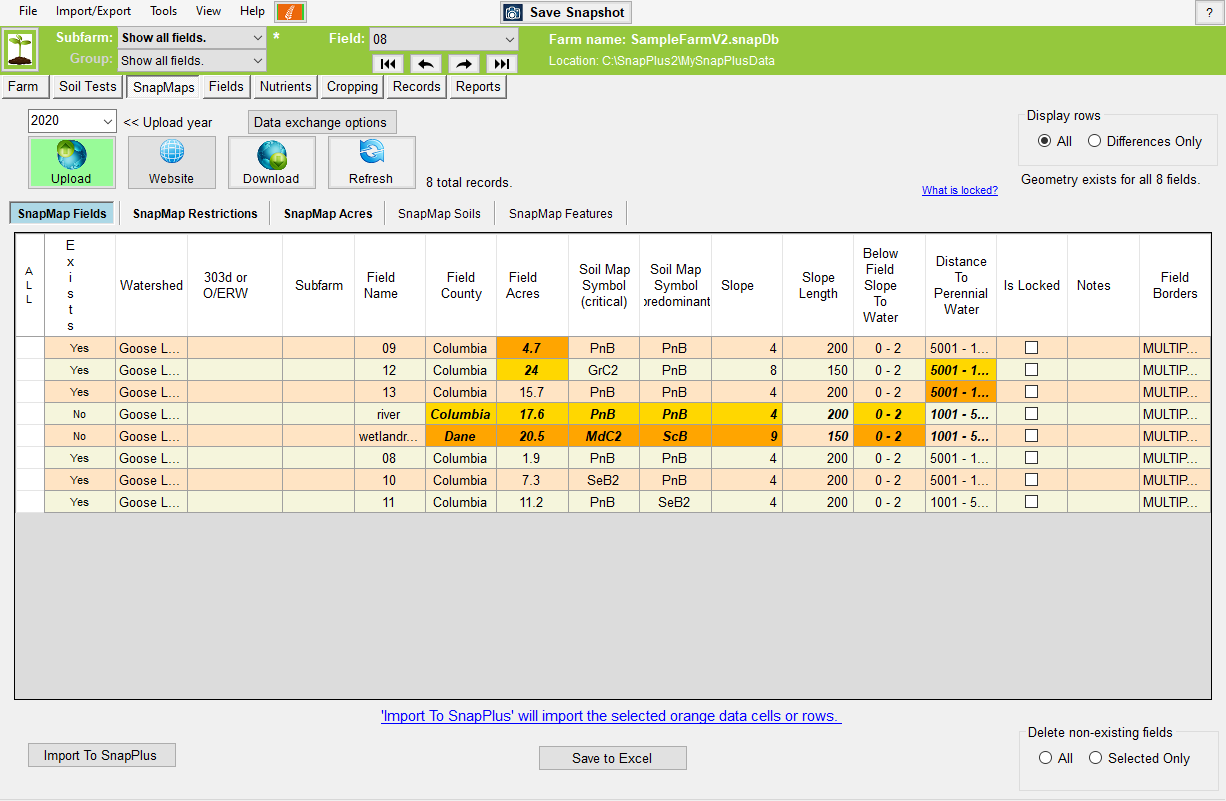
•
•
•
•
•
•
•
•
•
• •
|