SnapMaps Fields Tab |

|

|
|
SnapMaps Fields Tab |

|

|
|
|
||
The SnapMap Fields tab displays general information gathered about the field. This is where you can import the field data. See Importing Data into SnapPlus and the video tutorial on Selecting Data in SnapMaps for more information.The Exists column specifies if the given field exists in SnapPlus or not. Once a field is imported this column will read Yes. The Field Borders column stores the polygon data for each field. If this column is populated for a given field, geometry exists for that field. Clicking Upload will send this geometry to SnapMaps, overwriting whatever is there currently. If no value exists, pressing Upload will remove whatever geometry exists in SnapMaps.
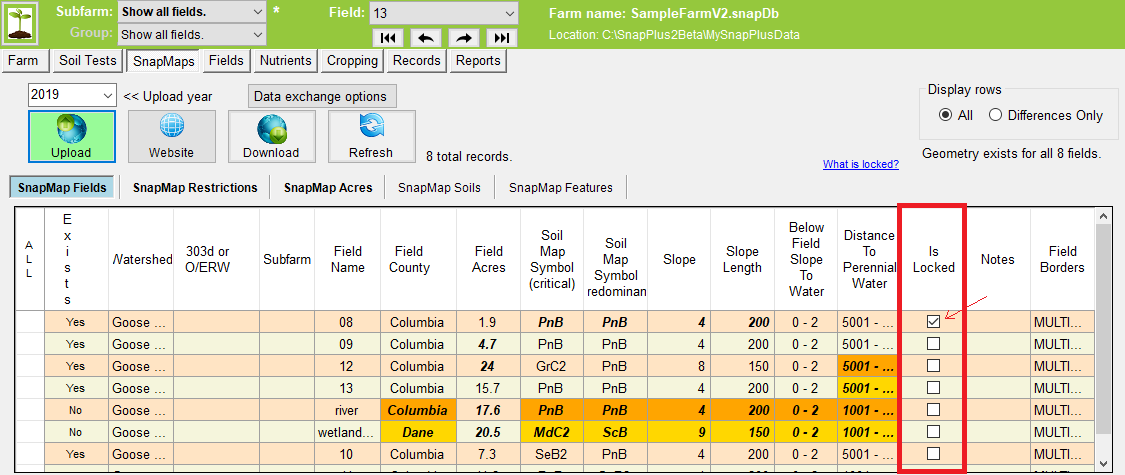
•When the verified check box is checked on the fields screen, the locked check box on the SnapMaps tab will also be checked.
The first time you download your data from the website, all of the cells that are different than your field, restrictions or spreadable acres data will be in the orange and yellow cells with bold italic text. When you Import to SnapPlus, only the highlighted cells are imported.
If some data shows up as different but you don’t want to import those cells, you may toggle the cell state (dismissed or not dismissed) by Ctrl-Click on a column or individual cells. If you don’t want to download an entire row, check the Is Locked check box in that row.
Your can also prevent SnapPlus data from updating with SnapMaps data by clicking the locking check box for that field. Locking or unlocking a field here does not affect whether the field data is verified or not.
For more information on locking click here.
•Field 08 is locked because the field verified check box was checked. Field 13 was locked by the user to prevent importing differences from that row.
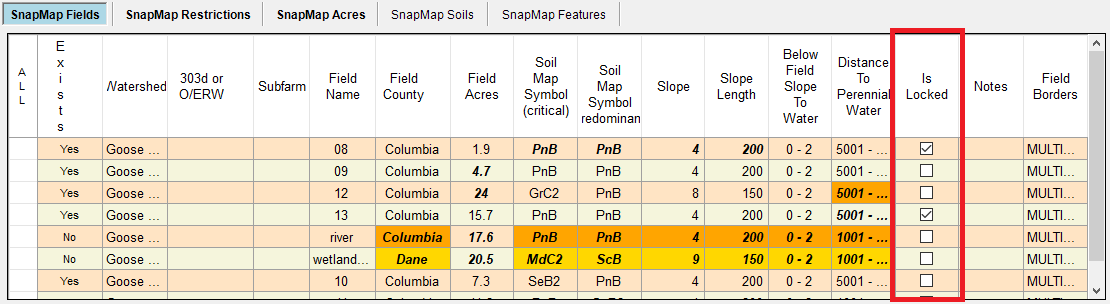
•Un-checking the field 08 is locked check box, will restore the orange highlighting indicating an import is possible. When you click Import, a normal import will occur ignoring the field 08 differences because they are verified. Afterward, you will be prompted to import any Soil Map Symbol differences. By clicking Yes, you are telling SnapPlus to import the Soil Map Symbol differences only. The field 08 Slope and Slope Length values are still bold italic indicating they did not get imported.
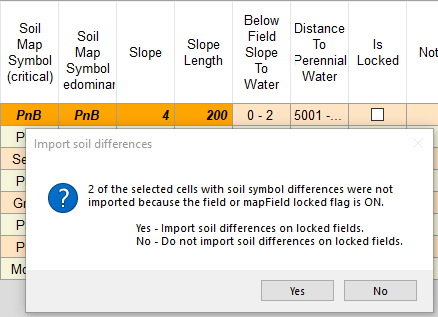
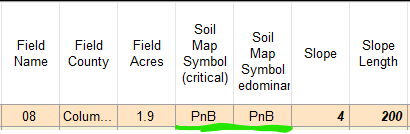
•When you unlock a field that has its verified box checked, you are able to import Soil Map Symbol differences only.
You may also click on the Refresh button to return all cells to their original state (except for the dismissed or locked data).
The Delete non-existing fields radio buttons are used to remove downloaded fields. When All is clicked every field which does not exist in SnapPlus will be removed. When Selected Only is pressed, fields which are selected and do not exist in SnapPlus will be removed. Once a field is removed, you can click on the Upload button to update SnapMaps to remove the field on the website.
Be sure to save a snapshot of your data before you import the map data.
Enabling and Disabling cells for import
Cells that have differences from the associated values on the Fields Screen will have bold italic text inside the cell. Cells that have differences and have been import enabled will also have an orange or yellow background color.
•Enabled for import: Orange and bold-italic
•Disabled for import: Bold-italic
If you’ve hand entered the field slope and field slope length values on the Fields Screen - entered values different from the defaults - those values may show up as different and orange on the SnapMaps Fields tab. To prevent importing those values, Ctrl-Click on the column header cell to toggle the cells from orange to not orange. If you don’t want to import data in a single cell difference, you can either click or Ctrl-Click in the cell until it is no longer orange. You can also Ctrl-Click on any row or column header cell to select or de-select all of the cells in that row or column.
When you click on the Import Highlighted Cells button, the orange cell data will overwrite the data on the fields tab and any differences in the the field spreadable acres will also be imported. If the field data is locked on the fields tab, you may be prompted to update any Soil Map Symbol differences.
•Exists: Specifies whether field exists or not, or is inactive in the field tab. •Watershed: The watershed that is associated with the field listed. This will only be present on the SnapMaps Tab and not on the Fields tab. •303d or O/ERW: This shows any state listed impaired or threatened waters that may be in the field. Waters chosen to be on this list are not meeting water quality standards and may have been on the list due to exceeded total phoshorus criteria, or poor biological conditions. This will only show up in the SnapMaps Tab and will not be on the Fields Tab. •Subfarm: The subfarm the field belongs to if applicable. •Field Name: The name of the field as defined in SnapPlus or the SnapMaps website. •Field County: The county where the field is drawn. This may not match a county specified in the Farm tab, preventing the field from being imported. •Field Acres: The size of the field. This will match the data in SnapPlus if the field has not been drawn on the SnapMaps site. •Soil Map Symbol (critical): The soil map symbol of the critical soil in SnapMaps. This will match the data in SnapPlus if the field has not been drawn on the SnapPlus site. •Soil Map Symbol (predominant): The soil map symbol of the predominant soil in SnapMaps. This will match the data in SnapPlus if the field has not been drawn on the SnapPlus site. •Slope: The slope of the field as defined by the soils in the field. This will match the data in SnapPlus if the field has not been drawn on the SnapPlus site. •Slope Length: The slope length of the field as defined by the soils in the field. This will match the data in SnapPlus if the field has not been drawn on the SnapPlus site. •Below Field Slope To Water: The average slope of the flow path from the field to the nearest surface water as estimated with the elevation of the field and the nearest surface water. •Distance To Perennial Water: The down slope distance of the flow path from the field to perennial water as estimated using the nearest surface water at a lower elevation than the center of the field., •Is Locked: Check this box to indicate you do not want anything in this row to change upon future importations from SnapMaps. This is useful when you download new information from SnapMaps but do not want values of a certain field to be overridden by that information. After you Import to SnapPlus, all of the rows will have their Is Locked check box checked. Keep in mind, if you do want to change this information in the future, the Is Locked box will need to be unchecked for the importation of the new information to occur. •Notes: Additional information about the field. This may be filled in by SnapPlus or by you. •Field Borders: The geometry data for this field.
How the Distance To Perennial Water is Calculated SnapMaps calculates the average elevation for a field. Then it measures from the centroid of the field to all water bodies within a certain distance and find the closest one that is downslope (at a lower elevation than the field). This is just a rough estimate but exact distances are not important for its use in the P Index Total P delivery ratio. For more information see p. 15 of the P Index calculation explanation document.
|