Nutrient System Editor |

|

|
|
Nutrient System Editor |

|

|
|
|
||
The Nutrient System Editor allows users to create a system or combination of nutrient sources that are used on a yearly basis for a crop. Once you create a system, you can add it to any cropping year and field throughout the database.You can also export the system so the applications can be imported into another farm database. The Nutrient System Editor also allows you to report split applications.
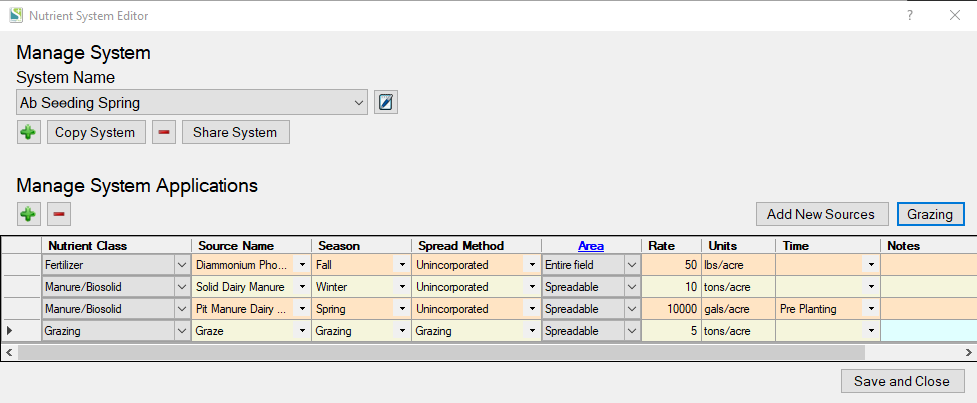
The controls
![]() : This drop down will allow you to select any system you have in the database. Switching this will change the display of applications to what was chosen for that system.
: This drop down will allow you to select any system you have in the database. Switching this will change the display of applications to what was chosen for that system.
![]() Selecting the notebook allows the user to change the name of the system that is currently selected in the drop down.
Selecting the notebook allows the user to change the name of the system that is currently selected in the drop down.
![]() The Plus will add a new system to the editor. The minus will let you delete the system that is currently selected. Clicking Copy will copy the selected system and create a new system with the same applications. This will ask you to rename the duplicate so there is no confusion.
The Plus will add a new system to the editor. The minus will let you delete the system that is currently selected. Clicking Copy will copy the selected system and create a new system with the same applications. This will ask you to rename the duplicate so there is no confusion.
![]() The share system tool allows users to Save the nutrient system so that they can import the system into other farm databases.
The share system tool allows users to Save the nutrient system so that they can import the system into other farm databases.
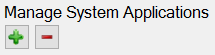 The addition and minus under Manage System Applications is for adding or deleting applications within the system.
The addition and minus under Manage System Applications is for adding or deleting applications within the system.
![]() When the source was not previously entered on the nutrients screen, click on add new sources to add a source that is new to that farm database. This will let you add any source you are not able to find in the source name drop down.
When the source was not previously entered on the nutrients screen, click on add new sources to add a source that is new to that farm database. This will let you add any source you are not able to find in the source name drop down.
![]() Selecting Grazing will let you add any grazing herds to the system. Note that you will need to add a grazing herd in the Grazing herd setup (Nutrients tab) before they can be added to a system.
Selecting Grazing will let you add any grazing herds to the system. Note that you will need to add a grazing herd in the Grazing herd setup (Nutrients tab) before they can be added to a system.
![]() Opening the Nutrient System Editor
Opening the Nutrient System Editor
The system editor is found in multiple locations throughout SnapPlus in order to provide convenience for the user. To open the Nutrient System Editor you can use the button on the Nutrients tab or the drop down selection on the toolbar. Access on the Nutrient Tab: On the nutrients tab, there is an Open Nutrient System Editor located on the top right corner of the screen. This is next to the Copy Sources/Fertilizer/Herds and Edit shared Fertilizers buttons.
Access from the Menu toolbar: On the toolbar, click on Tools and select Nutrient System Editor.
|
Once you have opened the Nutrient System Editor, it is ready to use.
To start, you will need to create a system. To do this, click on the plus symbol underneath Manage System.
A box will pop up asking you to enter a name for the system. It is recommended you name the system after what crop you will use the nutrient systems for. Ex: Corn grain, Soybeans 15-20 inch row, Alfalfa Seeding Spring, Celery etc.
Once a system name is added you can now add applications to the system. If you have already added nutrient sources to this field database, the nutrients will be present in the editor already. If you would like to add a source that is currently not present in the database you can do this as well. To add new sources, click on the Add New Sources box. From here you can check what manure and fertilizers you would like added.
If the nutrient sources you would like to add are already on the nutrient sources screen this step can be skipped. Once all sources are added, click on the plus symbol below Manage System Applications to add an application. Select the Nutrient Class, Source Name, Season, Spread Method, Rate, Area, Units, Time and add any notes that would be of reference. The Time column allows you to account for any split applications that may have been done. This way you can report applications of the same source that were added throughout the growing season at different times (Pre planting, At planting, or Post planting). For more information on the Area column, see Selecting a Spreading Area for Planned Applications, or simply click on the blue "Area" word.
Add any other manure or fertilizer sources that would be applied to the system in the same way.
Once all the applications for this system are added, they can be used throughout the farm's database. Refer to the next section for more information. Using the Nutrient System Editor to Document Split Applications on Highly Permeable Soils One of the strategies recommended for spring and summer fertilizer applications on highly permeable soils is to use split applications to apply a majority of the crop N requirement after crop establishment. Currently, the only way to document a split application in SnapPlus is to use a Nutrient System. Split applications can be documented by using the Time column of each application. The program will look to make sure that most of the N recommendation applied through fertilizer in the spring and summer on a particular field in a particular crop year is applied "Post planting". If that is the case, it will count as a split application that meets the 590 Standard requirement. For a simple example, see the screenshot below. The 100 lb/acre Urea applied At Planting is supplying 46 lb/acre N, which is less than half of the 140 lb/acre N recommendation. The remainder of the N is applied Post Planting. See UW Recommendation for more information on N recommendations.
|
Once a system is added, the user can then add the nutrient applications to any cropping year in the farm database. There are two places the user can do this:
•Nutrient Application Planner The easiest way to add systems is to use the Nutrient Application Planner. However, if you plan on adding the system to multiple crop years and fields the Rotation Wizard may be a faster choice. Open the Nutrient Application Planner by selecting This year's manure/fertilizer in the field and cropping year desired.
With the Nutrient Application Planner open, click the Apply Nutrient System button, located on the right hand side.
Select a system you would like to apply for this field and crop year. Note you can also open the Nutrient Systems Editor from here as well. Click OK.
Once you click OK, all the nutrients from this system are added. You can add, subtract or modify anything that needs to be changed here. If the system looks correct click apply and the applications will be added to the field. •Rotation Editor You can add a Nutrient System to any rotation template through the Rotation Editor. To do so, open the Rotation Editor to the rotation of your choice. Choose the year in the rotation that you'd like to add the Nutrient System to by selecting the row. Then, in the application section of the Editor, click the Apply Nutrient System button.
Select a system you would like to apply for this field and crop year. Note you can also open the Nutrient Systems Editor from here as well. Click OK.
For more information on using the Rotation Editor see Using the Rotation Editor. •Rotation Wizard Within the Rotation Wizard the Nutrient System can be added to the crop/s desired. This is a little more complicated than adding it to the Nutrient Application Planner but it allows you add it to multiple years and fields all at once. You can apply a Nutrient System through the Rotation Wizard either through the Add crop and application data to fields or the Change existing crop data or applications for fields option in Step 1 of the Rotation Wizard. Add crop and application data to fields To add a Nutrient System through this option, go to Add crop and application data to fields in Step 1. Click Next.
On Step 2, choose a rotation that includes a Nutrient System. See the above directions for adding a Nutrient System in the Rotation Editor if you are unfamiliar with that process. Continue through the Rotation Wizard as you would normally. You will see the applications from the Nutrient System applied in Step 4. Change existing crop data or applications for fields To add a Nutrient System through this option, go to Change existing crop data or applications for fields in Step 1. Click Next.
On step 2, select Application as the type of data to be changed. Then select the year or years you would like to change the application for. Once these are chosen,continue as you would normally through to Step 3.
Step 3 is where the system is added. Once you set everything up the way you would normally for this step, click the Apply Nutrient System button.
Select the Nutrient System you would like to add. Note that if you would like to open the Nutrient System Editor from here you can do this as well.
After you have selected the system click OK. Notice all the applications from this system were added. You can add or subtract something from this list from here if you want to make a slight edit for this particular change. When the applications look right, continue on with the Rotation Wizard as you normally would. For more information on how to use the Rotation Wizard, see The Rotation Wizard. |