How to Use the Reports Screen |

|

|
|
How to Use the Reports Screen |

|

|
|
|
||
Watch: Checking that a Completed Plan Meets Guidelines for a tutorial on how to run reports on your farm.
Above the left window are four buttons along with the current folder location where SnapPlus will save to. Note: You must save your reports using either the PDF, Save As or Excel buttons.
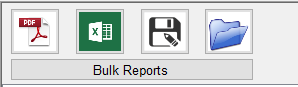
![]() PDF: after you have run a report, clicking on the PDF button will open the report in Adobe Reader. The PDF file is saved in a temporary folder. If you would like access to this file outside of SnapPlus, you can choose to save it in a different folder by going to file File, Save As in Adobe Reader program.
PDF: after you have run a report, clicking on the PDF button will open the report in Adobe Reader. The PDF file is saved in a temporary folder. If you would like access to this file outside of SnapPlus, you can choose to save it in a different folder by going to file File, Save As in Adobe Reader program.
![]() Save As: clicking on Save As will bring up a dialog box with options to save a copy of the report in .pdf or .doc format to the folder location listed. The report name includes the farm name, report name, report year (if applicable) followed by a timestamp, unless you choose to change it. By default, the save location is C:\SnapPlus2\Reports. If the folder location is changed, SnapPlus will remember the new directory and list it as the folder location the next time Save As is clicked.
Save As: clicking on Save As will bring up a dialog box with options to save a copy of the report in .pdf or .doc format to the folder location listed. The report name includes the farm name, report name, report year (if applicable) followed by a timestamp, unless you choose to change it. By default, the save location is C:\SnapPlus2\Reports. If the folder location is changed, SnapPlus will remember the new directory and list it as the folder location the next time Save As is clicked.
![]() List: clicking on List will open the default folder location where SnapPlus reports are saved (C\:SnapPlus2\Reports). To view a report, double-click on the file name, and the document will open in the appropriate program. This will not close the current report that you have open in SnapPlus.
List: clicking on List will open the default folder location where SnapPlus reports are saved (C\:SnapPlus2\Reports). To view a report, double-click on the file name, and the document will open in the appropriate program. This will not close the current report that you have open in SnapPlus.
![]() Excel: After you have run a report, clicking on the Excel button will open the report in Microsoft Excel. The Excel file will be saved automatically to the default reports folder. This file will have the farm name, report type, and date in the file name. You can change this through File Explorer.
Excel: After you have run a report, clicking on the Excel button will open the report in Microsoft Excel. The Excel file will be saved automatically to the default reports folder. This file will have the farm name, report type, and date in the file name. You can change this through File Explorer.
![]() Bulk Reports: The bulk reports allows you to compile multiple reports into one folder. The program will save each of the reports selected into pdfs within the folder. Refer to How do I use bulk reports? for more information.
Bulk Reports: The bulk reports allows you to compile multiple reports into one folder. The program will save each of the reports selected into pdfs within the folder. Refer to How do I use bulk reports? for more information.
To run a report, click on one of the reports from the list. A dialog box will open for each of the reports, asking you to choose specific parameters appropriate to the report. After you click OK, SnapPlus will run the report, and it will appear in the right window on the screen. |
Above the report is a toolbar, which will allow you to change what is displayed. • • • • • • • •
For best screen viewing, especially of long reports, turn print layout mode off and set set the magnification to Page Width. You can now scroll through the entire document as a continuous page with the entire page filled.
|
The Bulk Reports allows you to compile multiple reports into one folder. When doing this, you are able to select exactly what reports you would like to compile. These are then all saved in one folder as pdfs. To start a bulk report, click on the Bulk Reports button in the reports tab.
A box called Bulk Reports will pop up. Here you can choose what reports you would like to compile.You can either select which ones you would like individually or you can click on of the default buttons for 590 Compliance or CAFO compliance. To select them individually click to check the boxes in front of the reports you would like to use.
To compile 590 compliance or CAFO compliance simply click the buttons on the top of the Bulk Reports box. Clicking 590 Compliance Defaults will compile all the reports needed for the 590 standards requirements. Clicking CAFO Compliance Defaults will compile all the reports needed for CAFOS to be in compliance.
Once the reports are selected, click Next. The next box will ask you what parameters you would like to include. These parameters include plan year, start and end year, compliance checks, subfarms, groups and the preparer's name. Once these are all selected, click Run Reports. The processing of all the reports may take a little time.
Once the reports are all complied, a box will pop up showing where your bulk report was saved. The report will default to saving the report under C:\SnapPlus2\Reports\BulkReports You can then go to this folder to view or send your Bulk report.
|
You can use either the PDF, Excel or Save As buttons to save your report in different formats that you can then customize from within the specific program. Most reports can be run for subfarms and groups. There’s also a Data dump section which provides Annual Cropping data and Applications data for multiple years as Excel spreadsheet. This data can be edited and customized as needed. See the SnapPlus Data Dictionary (snapplus.wisc.edu/planning/nm-data-dictionary) for details on the values in the spreadsheet. |
Yes, there is a search function in the toolbar. Just type your query into the box and click Find. Click on Next to keep searching within the report. Note: that you need to be in normal layout (not print layout) to search.
|
Once a report has been saved, you can treat it like any other file on your computer--attach it to an email, copy it to a thumb-drive, etc. You can even combine reports into a single file using the Pages function in Adobe Reader or Worksheets function in Excel. |