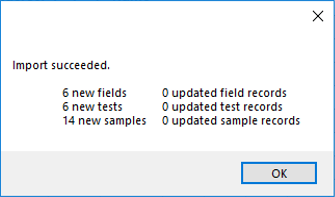Importing from Soil Lab file |

|

|
|
Importing from Soil Lab file |

|

|
|
|
||
1.You can import Soil Test Lab results from a file in two ways: by clicking on the Import Soil Test button in the upper right part of this screen, or by selecting Soil tests from the Import/export menu. A dialog box called Select Soil Test Import File will open. Navigate to the file you wish to import and click Open.
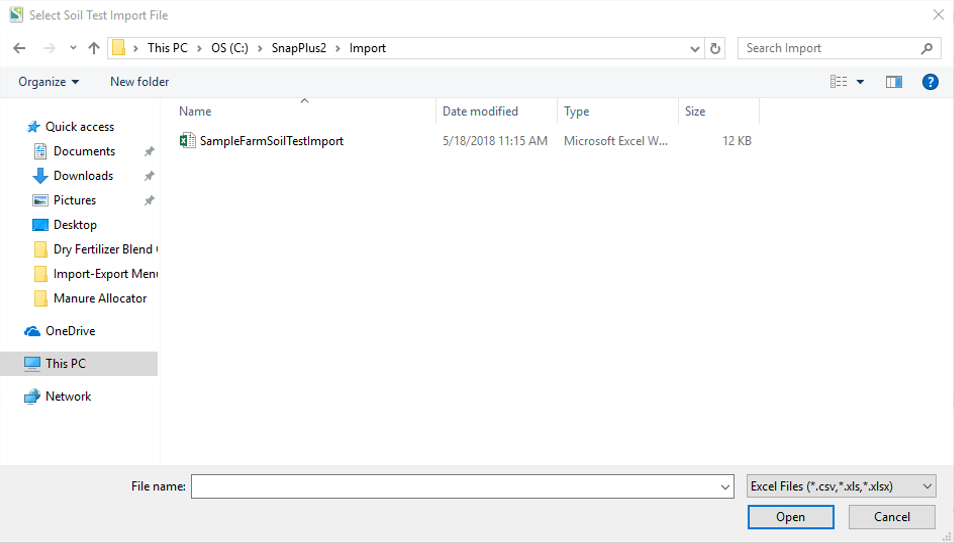
2.A dialog box will open if the farm names in your soil test import data differ from the name in your SnapPlus file. You can answer either Yes to use the names in the import data or No to use the SnapPlus names. Answering Yes will create new fields to match the names in the import.
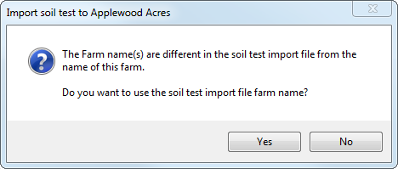
3.A new dialog box will open with the farm name in the title. You can edit the fields in this dialog box, select a different file, or add/delete rows. If there are any problems, the cells will be highlighted and an Import Soil Test Errors dialog box will open with the errors listed and how to correct them. You must correct the errors before you can import the file. You can also view errors at any time by clicking on the Show Errors button. You may edit the errors in this screen by clicking on the individual cell and selecting the correct value from the dropdown menu or by typing in the cell. Note: You may choose to edit their import files directly in Excel. This is necessary if you need to duplicate soil test sample rows for more than one field. If your import is in .txt format, you can still edit it in Excel by opening the file from within Excel.
When you are ready, you can choose to overwrite existing data by checking the box in the bottom left hand corner, or if you do not wish to overwrite any data, simply click the Import To SnapPlus button. Note: if you are correcting data that you had previously entered into SnapPlus incorrectly, then choose overwriting data, otherwise the default is set to not overwrite. You still need to click on the Import to SnapPlus button.
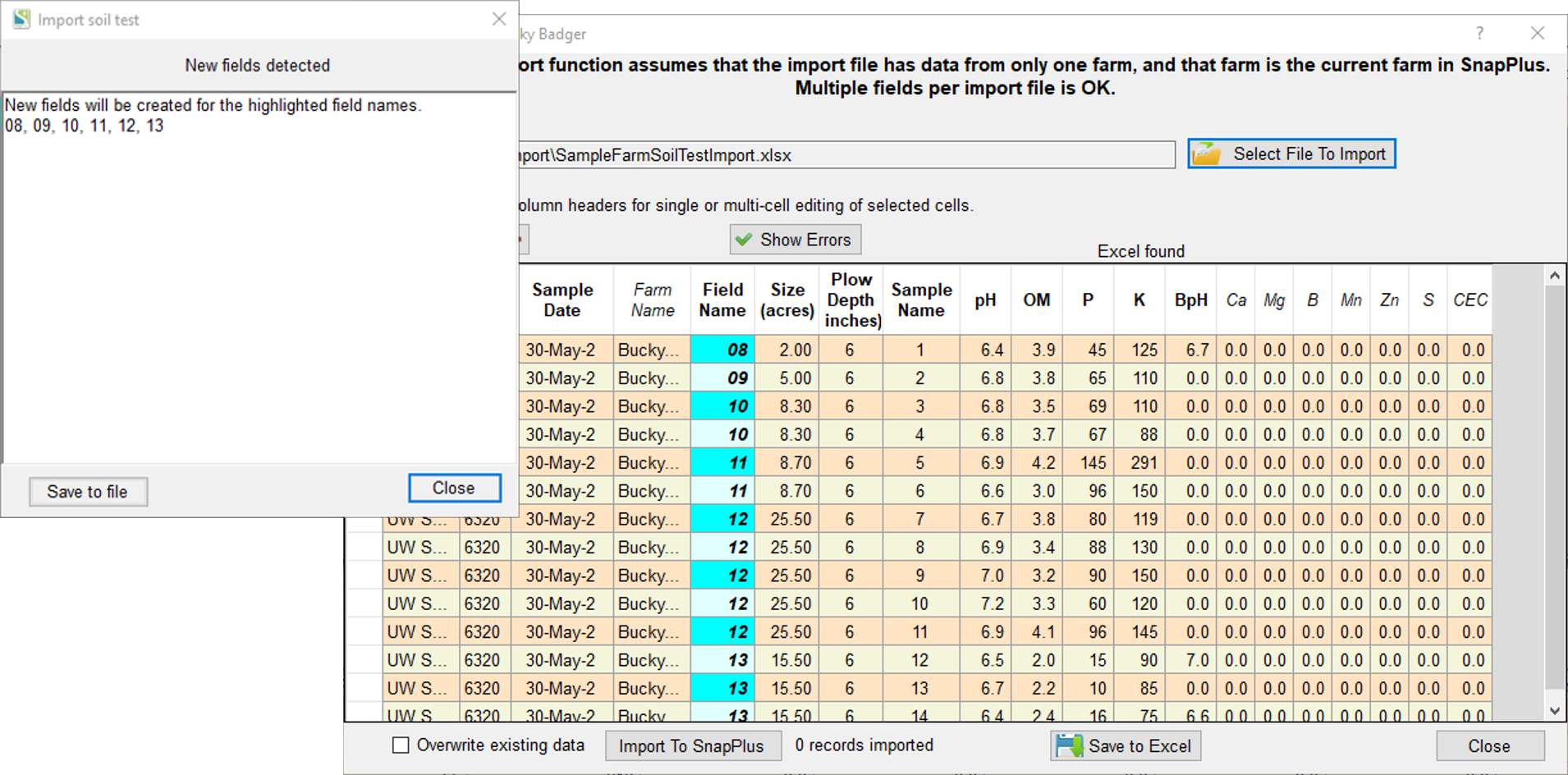
4.A final dialog box will open to inform you of the results.