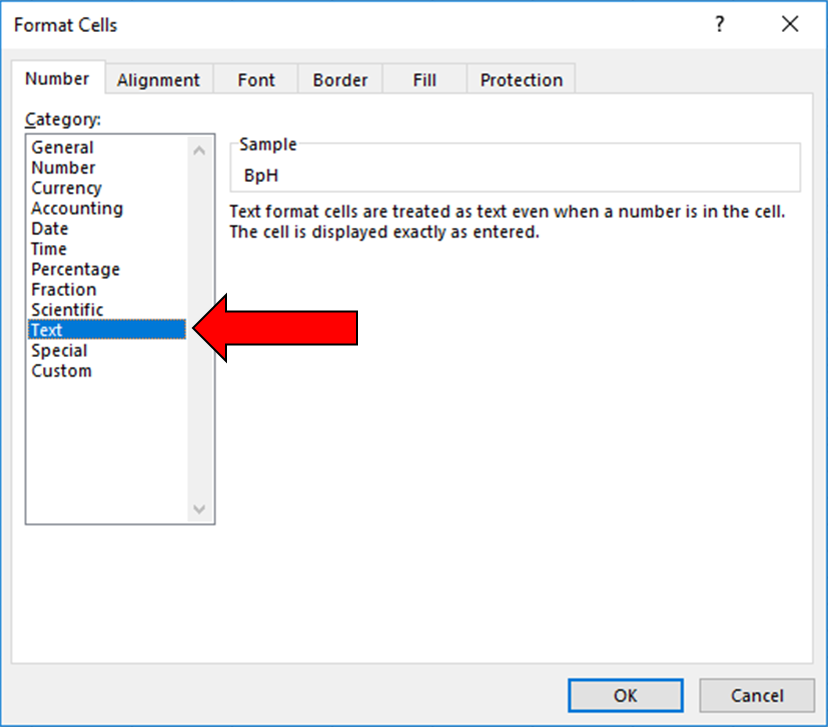Importing from an Excel file |

|

|
|
Importing from an Excel file |

|

|
|
|
||
If your soil test lab supplies it, SnapPlus can import soil test information from an Excel file (.xls or .xlsx). If you need to edit import data in Excel format, you can do so by following these guidelines:
1. To start a spreadsheet, from the Help menu, select Reference Docs (N to Z), then Template Soil Test Import.xls. This file will open in Excel. This spreadsheet has labels for all the columns that need to be in the import file. Do not delete any of the header labels.
2. All the columns should be designated as text (see note below). In Excel, you can format them by highlighting all the columns and selecting text from the Number formatting menu.
3. SnapPlus expects that each import file will be for a single farm, but with as many different crop fields and samples as necessary.
4. There is one line per soil sample results. SnapPlus does not import averaged data at this time.
5. The first six columns (Lab ID through Field Name), with the exception of FSA Farm, require an entry. The remaining columns (7-23) can be empty, except that some value must be entered for BpH even if it is zero. This is so that when you save the spreadsheet, the correct number of columns are created in your import file.
6. When you are done, save your excel file using a name and a directory where you can find it again. It can now be imported into SnapPlus using the Import function under the File menu or by going to the Soil Tests tab and clicking on the Import Soil Test button
Note: Typical names for SnapPlus fields may have a leading 0 like 01, 02, 03, 04. However, in Excel, fields named with leading zeros get dropped because excel thinks it's a number (i.e. 02 gets changed to 2). To preserve the leading zeros, set the formatting for the columns to text
1.Select the rows you wish to format
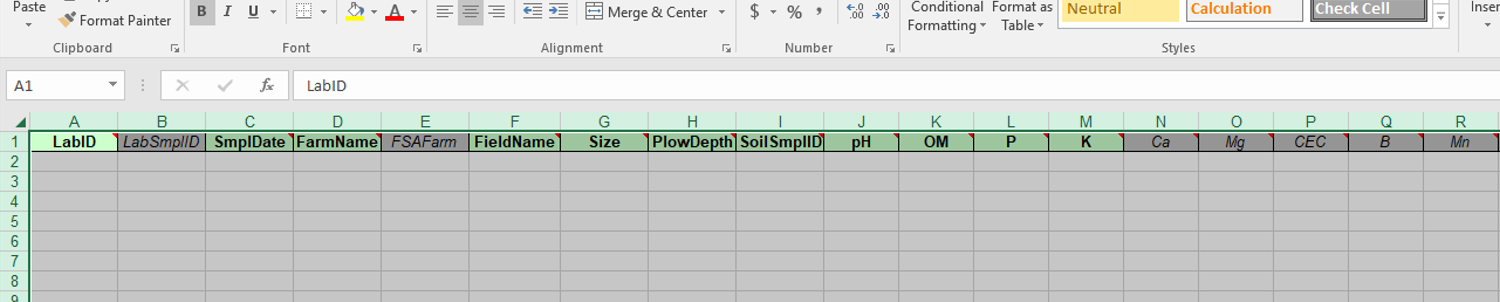
2.Right click and select format cell
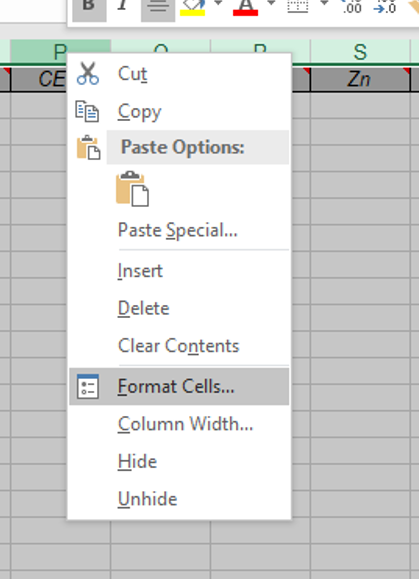
3.Select Text as the category for the cells