SnapPlus Basics |

|

|
|
SnapPlus Basics |

|

|
|
|
||
When using SnapPlus for the first time, it's a good idea to get familiar with the navigation and basic operation of the program as well as the information you will need to successfully run SnapPlus. (How-to videos: http://snapplus.wisc.edu/news-help/how-to-videos/; for support, see Contact Information.)
If you have already started a database and want to continue working on it, then you will need to make sure you are in the right database. You can check this by looking at the green bar at the top of the screen. The location is the path on the computer where the database is stored.

4 Ways you can open a SnapPlus database:
1.In SnapPlus, go to the File menu and select Open SnapPlus farm. A dialog box will open to the default location of the SnapPlus database directory (if you changed that location, then it will open to that one). Select the database you would like to work on. Opening the database using this method will close the current database you are working on.
2.In SnapPlus, go to the File menu and select Recent. A list of the ten most recently opened farms, most recent on top, will appear to the right. Select the database you would like to work on. Opening the database using this method will close the current database you are working on.
3.From the Windows Start Menu (if SnapPlus is pinned to it), hover over the SnapPlusV2 icon, and then click on any database listed there to open it. Using this method, you can open more than one database at a time. To switch between databases, hover over the SnapPlus icon on the task bar at the bottom of your display.
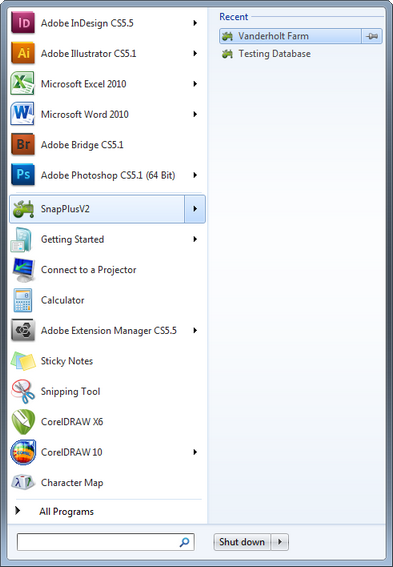
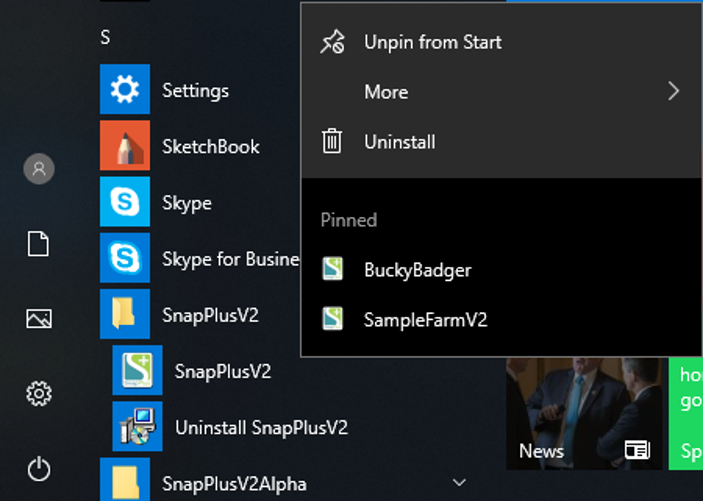
4. Using standard Windows navigation (from the Start menu select Computer, or click the folder icon in the Taskbar), navigate to the folder where your databases are stored (by default this is set to C:\SnapPlus2\MySnapPlusData) and double-click on the file. This method also lets you open more than one database at a time. To switch between databases, hover over the SnapPlus icon on the task bar at the bottom of monitor.
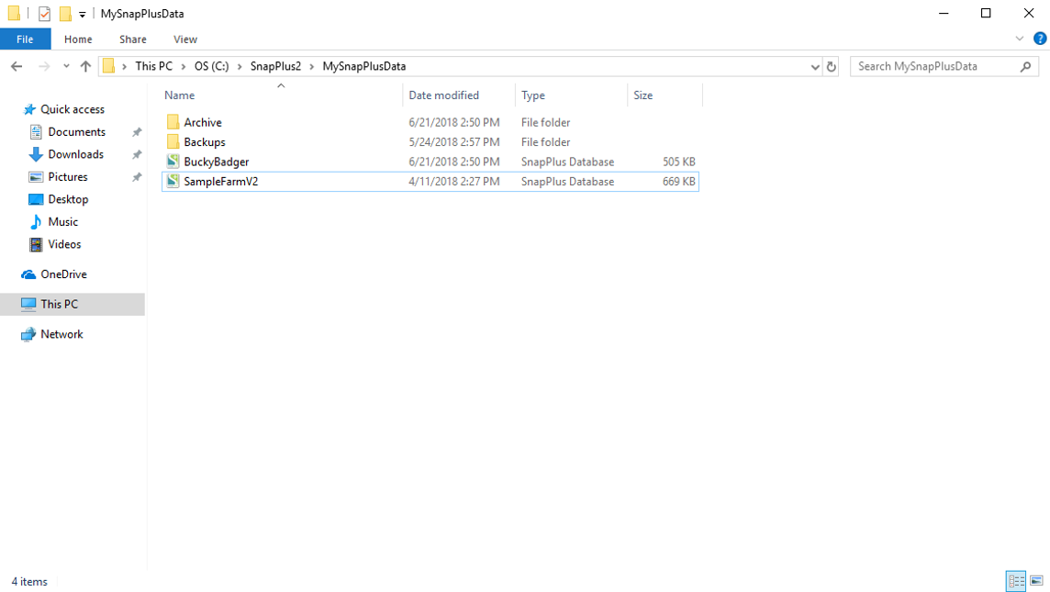
For more information about file management, see How to Manage SnapPlus Files
Note: We no longer allow opening Read-Only files because our initial database operations take too long. So long that the program could run out of memory and hang. If you need to view or make changes, turn the file Read-only property off.
•Close SnapPlus
•Right mouse click on the file
•Select Properties
•Un-check the Read-only check box
•Select OK
Then try to open the farm in SnapPlus again. If that fails, contact your system administrator.