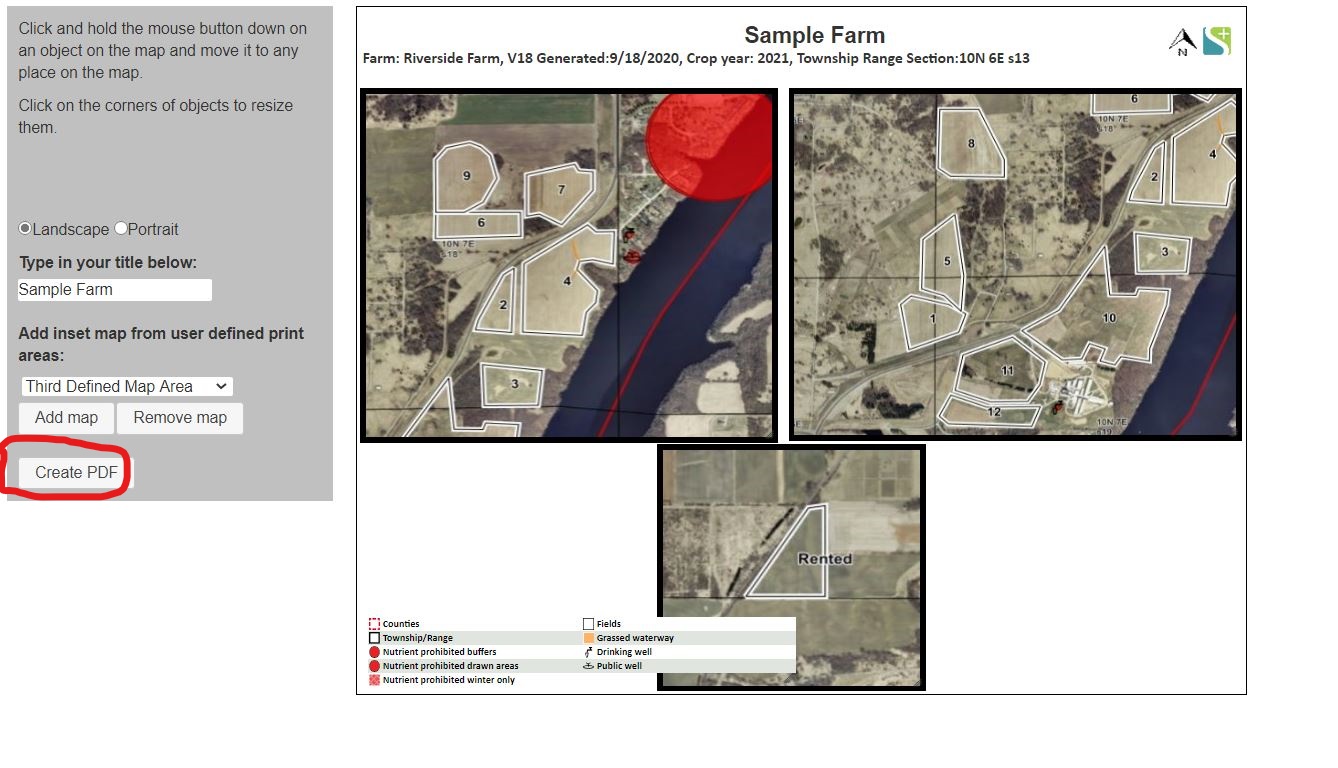Create PDF Map Custom Layout |

|

|
|
Create PDF Map Custom Layout |

|

|
|
|
||
After Defining Print Map Areas for your custom mapping template click PDF Creation - Create PDF of Map. A dialog will show, select Custom Mapping Template. Another dialog will show, asking if you have pop blockers disabled for this page. You will need them disabled for this to work properly.
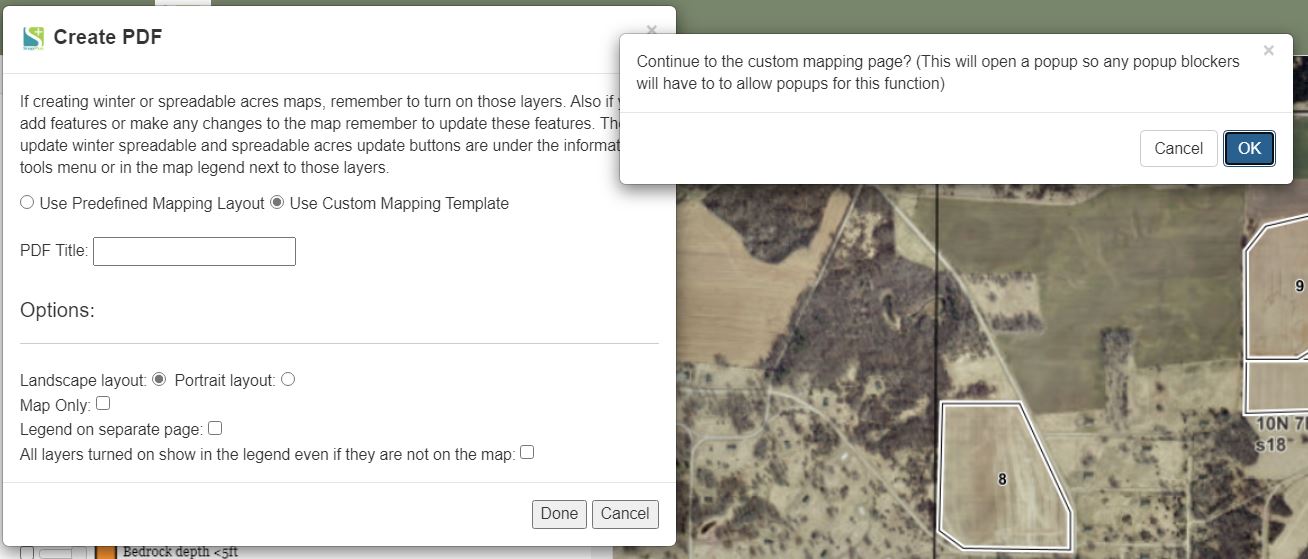
If you have pop-up blockers disabled for SnapMaps you should get another window to open with the first defined map area shown like below.
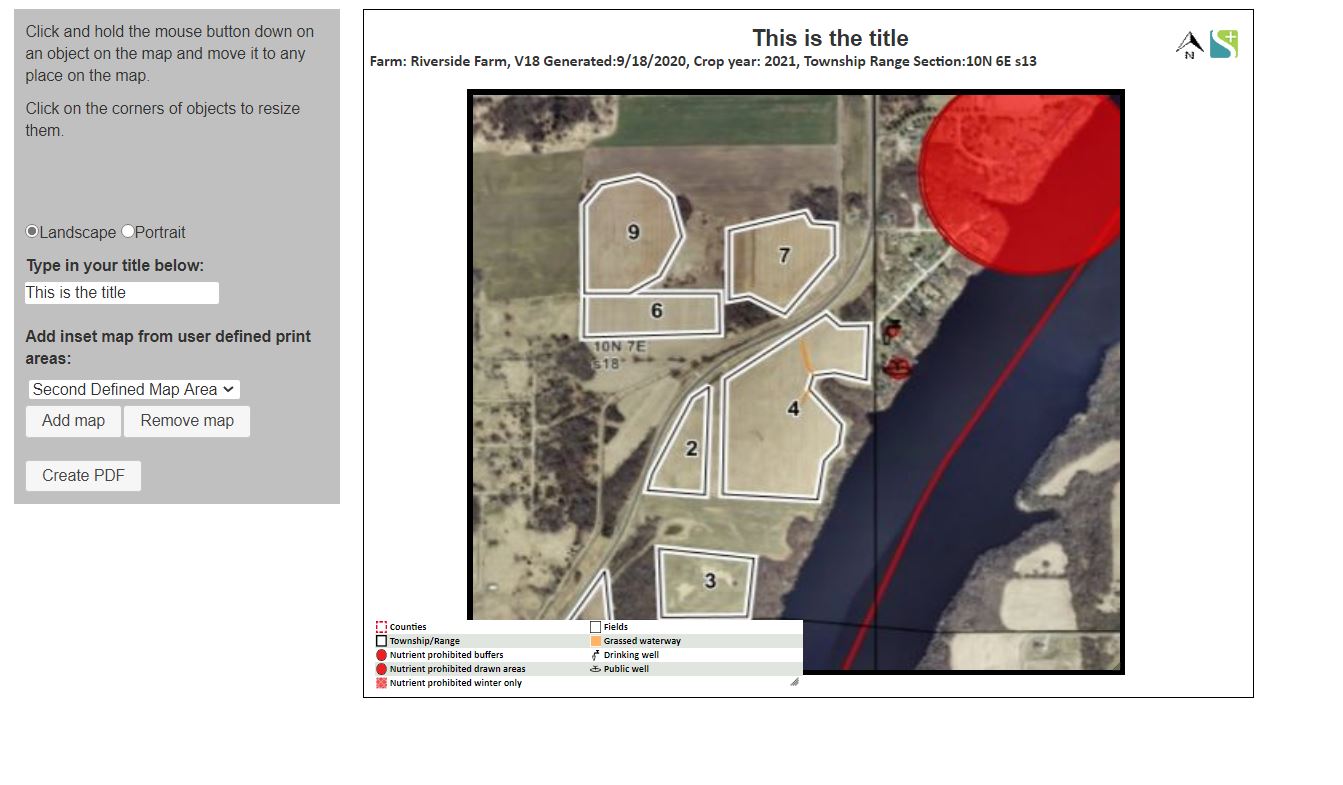
Everything in the mapping template is moveable. To move an object simply click on the object with the mouse and hold the mouse down and slide the object to the desired location. All maps and legends are also re sizable. To re size a legend or map click on a corner of the object and hold down the mouse and slide either direction to increase or decrease the size.
The title of the PDF map can also be changed on the left side in the gray box.
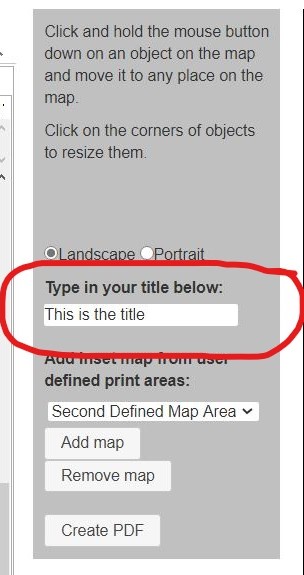
If you define more than one mapping area you can add another map to the template by choosing it from the drop-down menu.
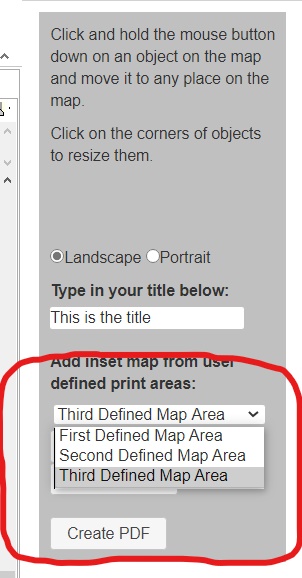
And then adding it to the layout. Removing maps can be done the same way.
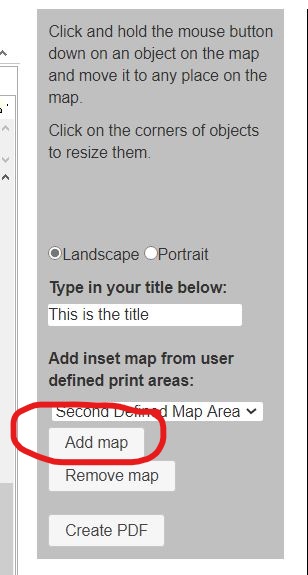
Once you have the map created the way you want to click Create PDF on the bottom left of the gray box.