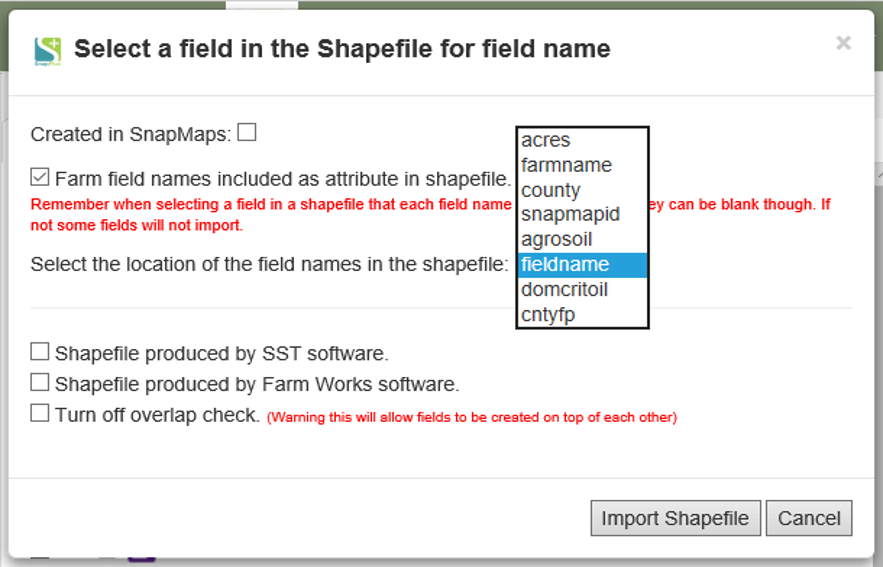Moving Fields Between Farms |

|

|
|
Moving Fields Between Farms |

|

|
|
|
||
To transfer the fields of one farm to another you can use the Import a Field Shapefile and Export a Field Shapefile menus in the Drawing Tools menu.
1.Open the farm you want to transfer fields from in SnapMaps.
2.Click the Export Shapefile button under the Export a Field Shapefile menu under Drawing Tools. This will download a zip file, to your downloads folder, which contains the data outlining your fields. This file will be named with the date and time of the export.
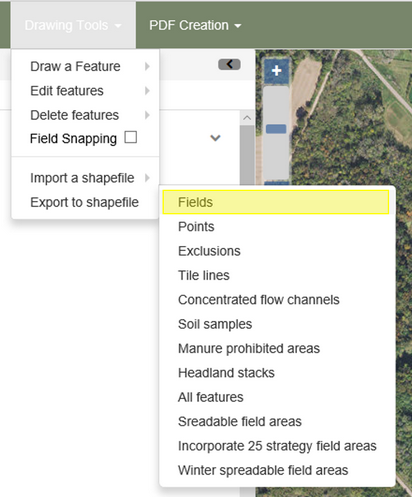
3.Open the farm you want to transfer the fields to in SnapMaps.
4.Click the Select a Zipfile button under the Import a Field Shapefile menu under Drawing Tools. This will open a dialog box to select the zip file with your fields. Navigate to your downloads (or where ever you saved the zip file) select it, and click Open. Note: If this does not contain shapefiles the import will not work correctly.
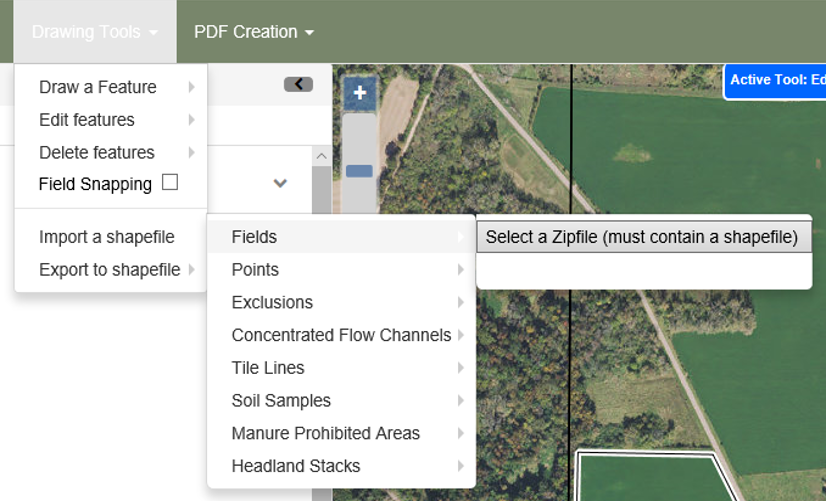
5.After you have selected the file a dialog box will appear to assign names to the fields. If you do not check the box saying Farm field names are included in shape file the imported fields will be left blank. You can then use the Edit a Field tool to assign names to the fields. Note: If you do not assign a name the field will not be imported. If you do check the box, a combobox will appear. In this box are the various aspects of the fields. You can choose which aspect to use to name the fields. The fieldname option will give the fields the same name as in the other farm. Note: If the selected name for a field is already in SnapMaps, that field will not be imported.