Import a Soil Sample Shapefile |

|

|
|
Import a Soil Sample Shapefile |

|

|
|
|
||
To import tile line features, simply zip up the shapefile with the soil samples. These four files need to be included: .shp, .shx, .dbf, and .prj, e.g. soilsample.shp, soilsample.shx, soilsample.dbf, and soilsampl.prj. All four files must be present, and they need to be put into a ZIP archive to be uploaded. (If your GIS software produces more than these four files, that won’t hurt anything.) Now click Drawing Tools | Import a tile lines Shapefile. Browse to your soil sample zip file. Select it and click Open. A box will pop up asking you to select the Soil sample name column. Once you have choose the column click on import soil sample. The soil samples will be imported.
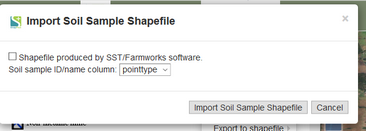
•Select the soil sample id/name column to give for each point. This must be unique for points within the same field.
•If your shapefile was produced from SST or FarmWorks software, click the corresponding checkbox. This will add the appropriate .prj file that was missing. This will not work with shapefiles that are missing .prj files from software other than SST or FarmWorks. Once you have finished selecting your options click, Import Shapefile. The website will take some time to import the shapefile based on the number of fields it contains. Once it’s done your fields will appear on the map.