Using the SnapMaps Tab |

|

|
|
Using the SnapMaps Tab |

|

|
|
|
||
When you first run a new version of SnapPlus, upload your farm data to the website then do a download to get any updates to map features (Soils, SWQMA, wells, etc.). Updates will be displayed as highlighted and bold-italic differences on the SnapMaps Field, Restrictions or Acres tabs, which you can then import to use in SnapPlus
Note: By first clicking on the Data exchange options button you can reduce the amount of information uploaded to the SnapMaps server. You may also click on the Data exchange options button any time before you download to reduce the amount of data downloaded from the SnapMaps server. This may especially be useful for larger farms to speed up the Upload/Download data transfer.
1.Send your farm information to SnapMaps. Before you can use the SnapMaps site you must press the Upload button. This will allow your farm to properly work with SnapMaps. When you first open the SnapMaps tab the Upload button will be green, indicating that you have not connected the farm yet. After you press the button it will become blue, and then white. When the button is blue it is in the process of sending the information to the website. Wait until the button becomes white before preceding to the next step. Note: If you have already sent your information to the website, pressing this again will overwrite any changes you have made on the website since you last downloaded the data.
2.After the farm is connected with SnapMaps, press the Website button. This will open the current farm in SnapMaps in your default browser. Note: Close all other instances of SnapMaps before pressing this button. It can be easy to edit the wrong map and create inconsistent data.
3.Create or import your fields on the website. See Using the SnapMaps Site for more information.
4.After you have finished creating your fields, wells, manure prohibited areas, etc., press the Download button. This will get the watershed, size, county, soil, slope percentage, slope length, and restrictions for each field from the server. As soon as you've made changes on the website, this button will become green, indicating that something has changed since you last downloaded the data. When the button is pressed it will become blue and then white. When the button is blue it is in the process of downloading the field data. Wait until it turns white before proceeding. Note: Downloading the data can take a significant amount of time, especially if you have a lot of fields.
5.Import the data into SnapPlus. See Importing Data into SnapPlus for more information. Note: There are three places to import data from, the SnapMaps Fields tab, the SnapMaps Restrictions tab and the SnapPlus Acres tab.
6.After downloading your map data you may choose to remove your farm data from the SnapMap website. You can accomplish this by clicking on the menu item File | Snap Maps | Clear Map Web Data.
Please refer to the video tutorial What is SnapMaps? for more information on how to do these steps.
Keep in mind that you should upload all of your fields and download all features and all spreadable acres at least once each planning year to make sure your farm data is up to date with any soil, restriction area or regulation changes.
If your upload/download times aren't a problem, use the default selections in the image below. If the upload/download times are an issue, you may speed up those times first by selecting to work on a sub-farm or group.
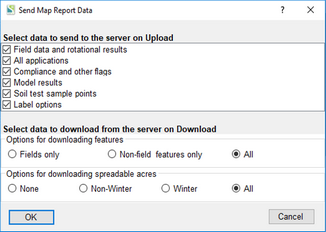
If your upload/download times are still an issue, the Upload will be faster if you only send the data you'll need for your SnapMaps session. The Field data and Label options should probably always be checked. If you are not going to be generating thematic maps you could uncheck the other check boxes to shorten the upload time.
If you've made changes to the map the Download button will turn green. It that point, the download would be faster if you only download what has changed in your last session. Creating or editing fields or features could affect the spreadable acres. Try combinations of these options and use what works best for you.