SnapMaps Website |

|

|
|
SnapMaps Website |

|

|
|
|
||
The SnapMaps site is where you draw your fields or import your shape files. You can also identify various objects which may cause restrictions. You can turn on and off layers to see restrictions, wetlands, contours, waterbodies, and streams.
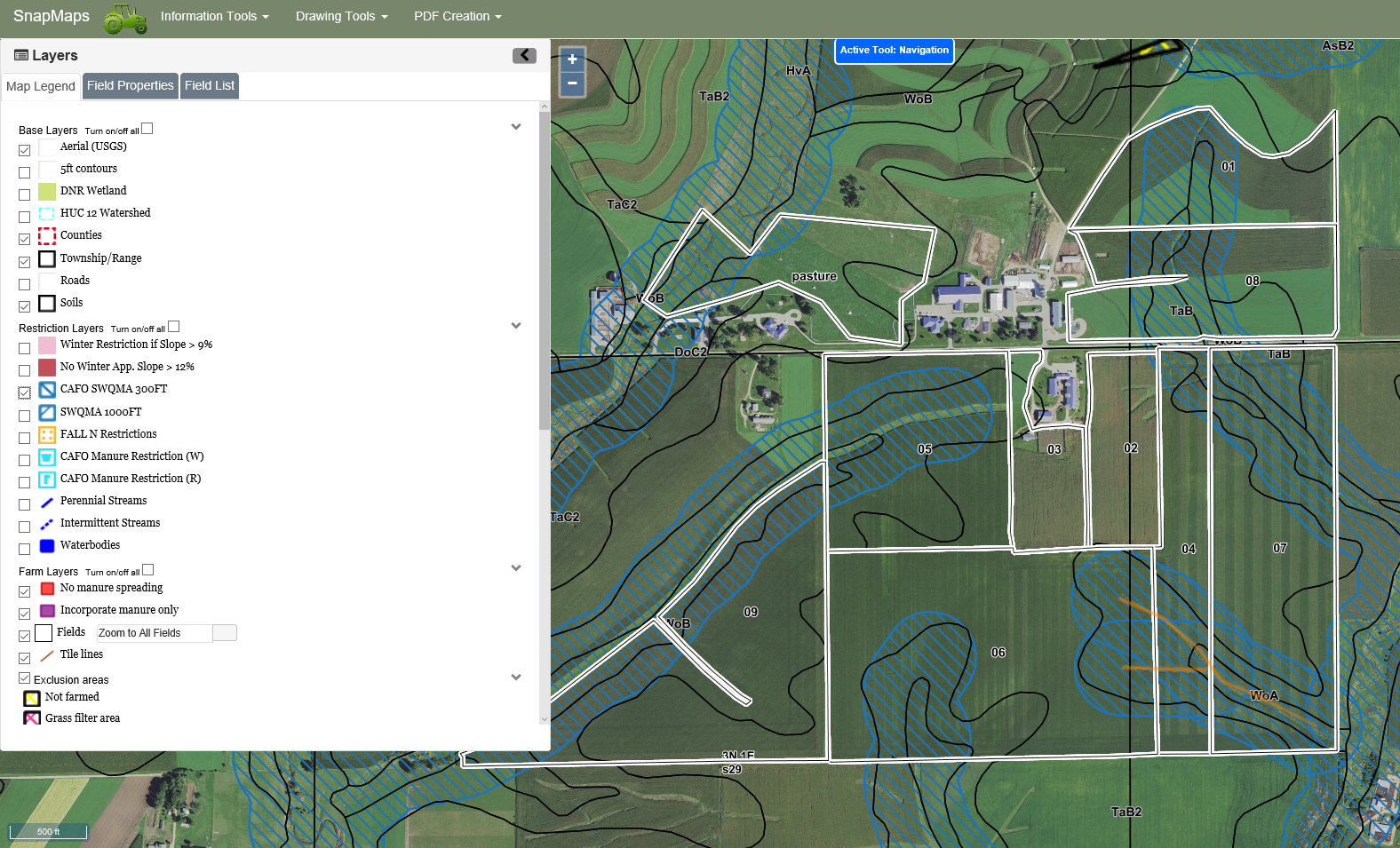
Information Tools: This menu has tools for identifying specifics on the map. The Identify Soil Type tool will highlight the boundary and display the name of the soil where you click. oClear Active Tool: Turns off any drawing tools and reverts to cursor to navigating the map. oIdentify Soil type: Highlights the boundary of a soil map unit and displays information about it oIdentify Field: Highlights the border of a field and displays information about it oCreate text file of parcels for farm: Creates a text file with all the parcels that intersect fields within your farm oMeasure Distance : Measures the distance of a line oMeasure Area: Measures the area of polygon oChange Shapefile Export Projection: Change the projection of the shapefiles that come out of SnapMaps oSpreadable Acres (For CAFO Farms Only): •Update Spreadable Acres •Change Spreading Strategy Drawing Tools: This menu has tools for drawing fields and points on the map. oDraw a Feature: This sub-menu has the tools for creating features. oEdit Features: This sub-menu has tools for editing features. oDelete Features: This sub-menu has tools for deleting features. oField Snapping: This feature turns on/off the snap to field option when drawing and editing fields. oImport Shapefile:. This allows users to import zipped shapefiles for specific features. oExport to Shapefile: This allows users to export zipped shapefiles for specific features.
oCreate PDF of Map: This button is used to create a PDF of what can currently be seen on the map, along with a legend. Clicking the button will open a dialog box where you can enter a name for the map.
oSearch T-R-S: This button opens a dialog box to move the map to a township by the township range, direction, and section.
oHelp: This button opens this help file online.
oLayers: This area has checkboxes to turn on and off layers. You can make this area smaller by clicking on the arrows (
o
o
|