Windows 10 Display Problems |

|

|
|
Windows 10 Display Problems |

|

|
|
|
||
Users might notice strange display behavior in Windows 8 or 10, more frequently in Windows 10. We’ve heard reports of screens spontaneously minimizing when users try to interact with the grids, or screens looking totally “broken” and getting worse when scrolling. We’ve been working on the issue as time allows, but have yet to come up with a comprehensive solution. But I can tell you a little bit about the problem and how to work around it.
Why it’s happening
The reason for the funkiness is in the way Windows tells our computer to resize its fonts when the size of text, apps, and other items are scaled up. As time goes on computers and laptops get increasingly better resolutions and higher pixel density. We call it “high-dpi,” and Windows 8 and 10 aren’t particularly good at managing these displays on their own. Things get impossibly small to read. In response, computers with high-dpi come with very high resolutions and often scale the desktop up to a readable level. When Windows tries to scale SnapPlus up, the display of the program starts to break.
How to get around it
There’s two main ways to get around this problem, both of which have to do with your computer’s display settings. In order to get to the display settings, you can search for “Change Display Settings”. A window like this one should pop up:
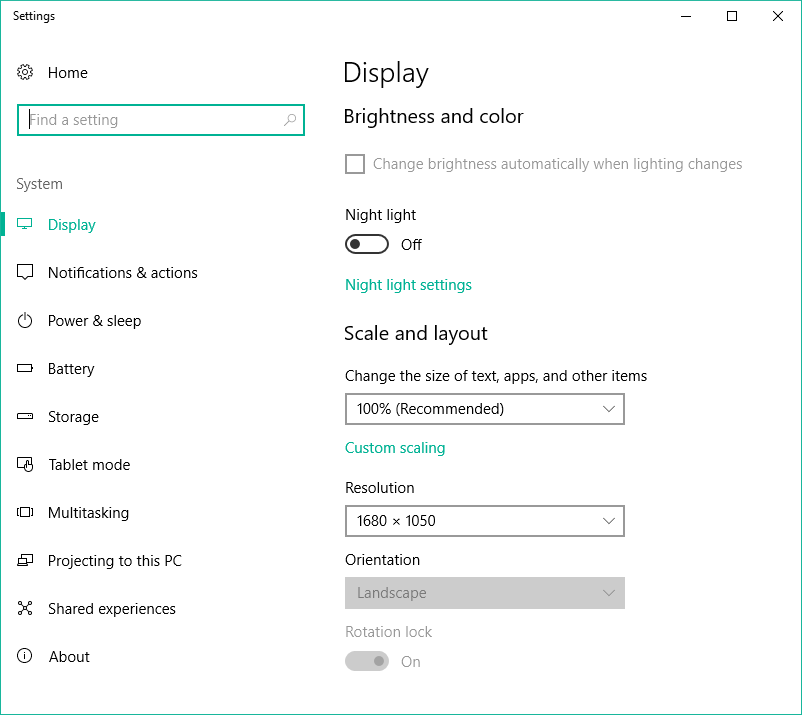
It’s the “Scale and layout” section that we’ll need to work with. High-dpi devices may either have really high resolutions, a “Recommended” scale of something greater than 100%, or both. The object of the game is to get the computer to stop really trying to resize SnapPlus.
OPTION 1: GO THROUGH THE RESOLUTION
1.Make a note of what the settings are in the “Scale and layout” section of the settings. That’s the part that looks like this:
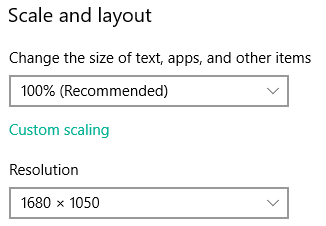
2.Set the scale of “text, apps, and other items” to 100%, if it’s not there already. That’s the part that looks like the below picture. In some computers that have not received the latest updates, you might see a horizontal sliding bar rather than a dropdown menu.
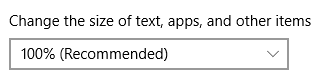
3.If your scale was already at 100%, skip this step. Otherwise, sign out and back into your computer. If you’re not quite sure how to do that, restarting your machine will automatically do that for you. When you’re all signed back in, re-open the Display Settings screen.
4.Lower the resolution of your computer. Play with the settings until you find something that you can work with and that works for the program. This option will likely take some trial and error. The part of the screen you’ll want to focus on is the one that looks like this:
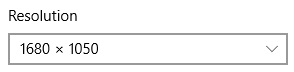
5.Do your work in SnapPlus. It should scale and function appropriately. When you’re finished with SnapPlus, you can re-open the Display Settings screen and set your settings back to what they were and continue to use your computer as you normally would.
OPTION 2: GO THROUGH SCALING
1.Make a note of the setting for your “text, apps, and other items”. That’s the part of the Display Settings that looks like the below picture, or you might see a horizontal sliding bar rather than a dropdown menu if your computer hasn’t received the latest updates.
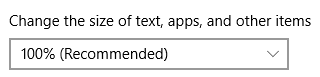
2.If your setting is 100%, skip this step. Otherwise, set the scale of “text, apps, and other items” to 100%. Sign out and back into your computer. If you’re not quite sure how to do that, restarting your machine will automatically do that for you.
3.Re-open the Display Settings screen and set the scale of the “text, apps, and other items” to something that works for you. If your setting in step 1 was something other than 100%, I’d recommend starting with that. DO NOT SIGN OUT OF YOUR COMPUTER BEFORE USING SNAPPLUS. It’s the signing out and back in that seems to create the issue.
4.Do your work in SnapPlus. It should scale and function appropriately. When you’re finished with SnapPlus, you can sign out and back into your computer as usual. If you’ve accidentally signed out and back in, just repeat these instructions from step 1.