Import a Field Shapefile |

|

|
|
Import a Field Shapefile |

|

|
|
|
||
A Shapefile is a file for storing geometry (polygons lines and points) and its associated attribute information (field names, acres, etc.) for use by programs like Geographic Information Systems (GISes). A shapefile is really a combination of several files with different extensions (an extension is what comes after the dot in the filename), they include .dbf, .shp, .shx, .prj. You may see other extensions such as .sbn or .sbx: these are not required for SnapMaps. A GIS may require a shapefile to use a particular coordinate reference system, commonly called a "projection".
Click Drawing Tools | Import a Field Shapefile. Browse to your point zip file. Select it and click Open.The following box will appear:
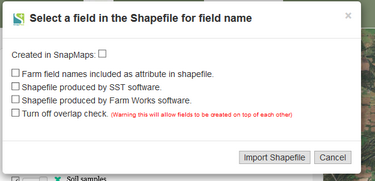
•If the shapefile had been previously created in SnapMaps, just click the Created in SnapMaps checkbox and click Import Shapefile.
•If your field names are part of your shapefile, click Farm field names are included in shape file. This will automatically match up your shapefile fields with the ones you upload from SnapPlus Desktop. This step is optional, but saves you the trouble of editing all the fields in SnapMaps to assign names to the. A drop down box will appear with column names from your shapefile, select the appropriate one. If you don’t have a column within the shapefile that includes names for the fields don’t check this option (in that case, the fields will not be given names, but you can add those later).
•If your field was produced from SST or FarmWorks software, click the corresponding checkbox. This will add the appropriate .prj file that was missing. This will not work with shapefiles that are missing .prj files from software other than SST or FarmWorks. Once you have finished selecting your options click, Import Shapefile. The website will take some time to import the shapefile based on the number of fields it contains. Once it’s done your fields will appear on the map.
•If you want to turn of the overlap check, you can do that by click the Turn off overlap check. Overlap checks for significant overlap of existing fields and if it does find something, it won't import that field.