Changing Field Labels |

|

|
|
Changing Field Labels |

|

|
|
|
||
SnapMaps allows you too customize the field label to include data such as acres, ph, p, k etc. This is useful for the user if they would like to label the map by field information rather than the name of the field. You can use up to two variables at a time for your label. To get to field labels, click the Field Properties tab on the left panel that says Layers. Next click on the text Field labels.
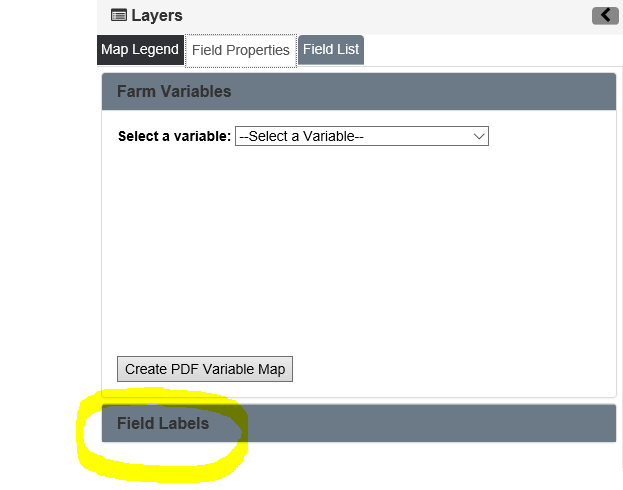
You should now see something like this:
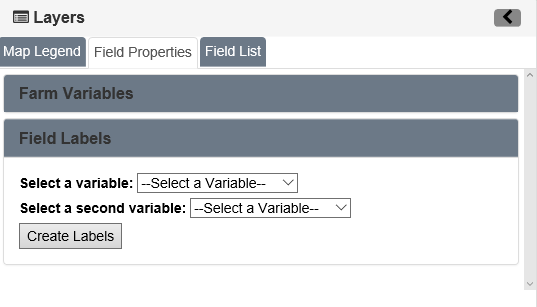
Now select the variables you would like to use as your label. The options for labeling are listed below in the image. You are able to pick up to two of these in the drop down boxes. Then Click Create Labels.
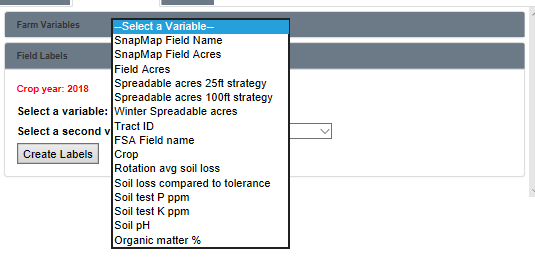
Your labels should refresh to reflect these changes, as shown below. If there is no value for a data point for a field, a "N/A" will appear. This means the data was not uploaded from SnapPlus or you had no information entered into SnapPlus for this data. If this is an issue, fix the information in SnapPlus and upload the newly entered information on to SnapMaps, completing the process over again. If the right information is in SnapPlus and you are still seeing an "N/A", check the "Upload Preferences" to be sure you're sending up everything you want to see on the maps.
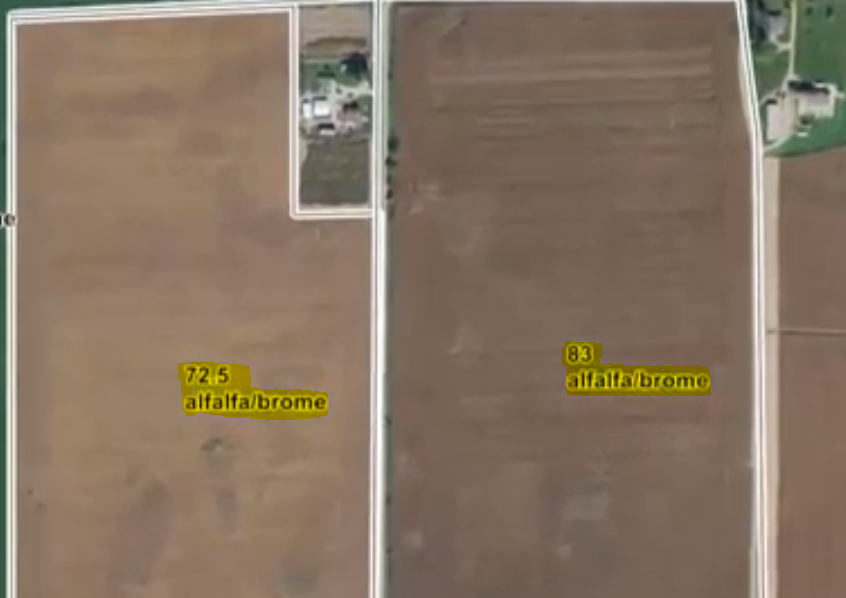
For more information on this topic, please refer to the tutorial Changing Field Labels in SnapMaps for more information.