Using the Subfarms Tab |

|

|
|
Using the Subfarms Tab |

|

|
|
|
||
Using The Subfarms Tab
Subfarms are typically used to identify fields that are located together geographically or fields that share the same manure sources. When you select a Subfarm from the Fields tab, only the fields in the selected Subfarm will be displayed in the grid. Fields may only be in one subfarm. A dual list box is used to select fields for each Subfarm. The Unselected fields will be on the left hand side of the dual list and are available to add to a Subfarm or may be left unselected or unassigned.
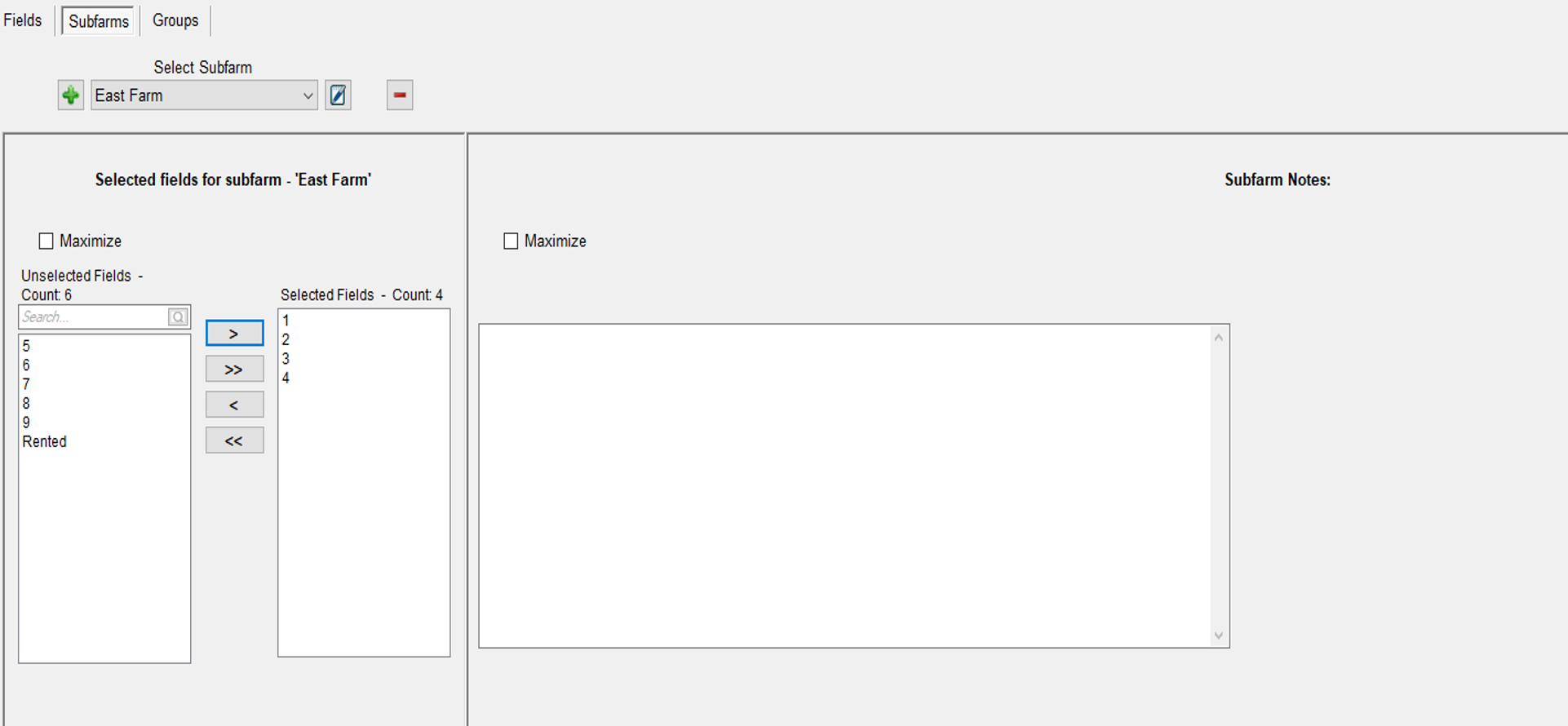
Add Subfarm: When you enter the Subfarm tab for the first time, there will be no Subfarm defined and you will have to create one to get started. To create a Subfarm, click on the ![]() button. An input text box pops up where you enter the Subfarm name.
button. An input text box pops up where you enter the Subfarm name.
Adding fields to a Subfarm: Select fields from the unselected fields list on the left and move them into the selected fields list on the right with the arrow buttons. Clicking the > or < button will move the selected fields in the direction of the arrow. The >> and << buttons move all of the fields in the direction of the arrows. You may add fields to an existing Subfarm at any time by selecting the Subfarm from the dropdown list, then moving the fields from the unselected fields list to the selected fields list.
Move a field to another Subfarm: First select the Subfarm which contains the field you want to move. Select that field and move it to the unselected fields list with the < button. Next, select the new Subfarm for the field. The field you want to move should still be in the unselected fields list. Select the field and move it to the selected fields list by clicking on the > button.
Delete Subfarm: Using the Select Subfarm dropdown list, select the Subfarm you wish to delete and click on the ![]() button. This will move all of the fields in the Subfarm to the unselected list on the left and remove the Subfarm from the dropdown list.
button. This will move all of the fields in the Subfarm to the unselected list on the left and remove the Subfarm from the dropdown list.
Maximize: The checkboxes on either side of the page will toggle the size of the boxes beneath them. When checked, they will extend to the bottom of the page and when unchecked they will return to a more compact size.
Notes: The notes box is only active once a Subfarm is selected from the drop down list. These are simply notes you want to attach to the Subfarm if the name isn’t descriptive enough.